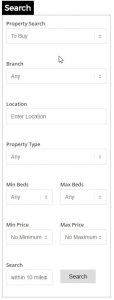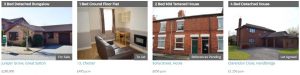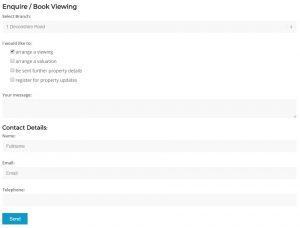Getting Started
STEP 1 – INSTALL THE PLUGIN
Once you have downloaded you WP Property Feed plugin zip file you can install in one of two ways;
- In WordPress admin go to the plugins section and click “Add New” then click on the “Upload Plugin” option and select the wp-property-feed.zip you just downloaded and click “Install Now”. Once installed click the “Activate” button to make the plugin available.
- Extract the wp-property-feed.zip you just downloaded on your computer and using ftp upload the content to you wordpress site in the wp-content/plugins directory. Then log into wordpress admin and go to plugins where you should now see WordPress Property Feed listed. Click the activate link and the plugin will then be available.
STEP 2 – ENTER YOUR PLUGIN LICENCE KEY AND OTHER PLUGIN SETTINGS
In the wordpress admin dashboard select the “Settings” > “WP Property Feed” menu. Enter your license key into the top box and click “Save Changes” at the bottom of the page. Once updated you will see the license status on right of the page showing the plugin is active. To make the search and mapping work correctly it is also important to enter a google maps api key which can be obtained for free from https://developers.google.com/maps/documentation/javascript/get-api-key Please note, do not add any domain restrictions to you google maps api key as that will prevent the radius search from working.
STEP 3 – ENTER YOUR FEED DETAILS AND PERFORM YOUR FIRST IMPORT
The details you will require will depend on the feed you are planning to integrate into your wordpress site. There are separate tabs for each of the feeds, just select the relevant feed, or feeds and enter the API details you have been given. If you don’t have any details yet then contact your software provider (Vebra, Alto, Jupix, etc) and they will be able to provide the details you need.
You will notice that on all of the feed pages there is a “Force Refresh” option to refresh the entire property list, tick this box and click the “Save Changes” button. This update will sometimes take a while so please be patient but once completed you will have your properties available on your site.
STEP 4 – VIEW YOUR PROPERTIES
Viewing your properties is simple, just go to /property/ page on your site (e.g. http://www.yoursite.co.uk/property/). You can also use the tags /property_area/to-buy/, /property_area/to-rent/ to see just the sales or rental properties respectively. Click here for the full set of url options available.
STEP 5 (OPTIONAL) – ADD SHORTCODES
Finally you can spruce up your site by adding in shortcodes to the pages of you site. There are codes for search panels, sliders, featured properties and maps. Click here for full details of the shortcode options.
STEP 6 (OPTIONAL) – CUSTOMISE
There are plenty of options for you to play with in the plugin itself and for more advanced users the full set of templates are available to fully customise the layout of all elements of the plugin, Click here for more details. Of course you can always contact us if you need help and/or advice on customising the plugin templates OR to find out more about our customisation services.